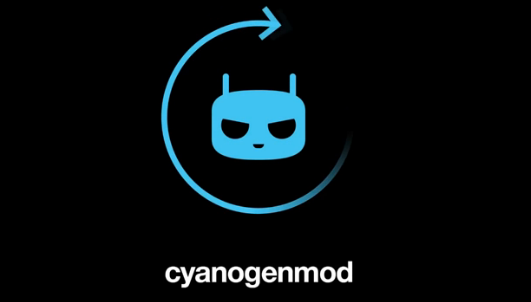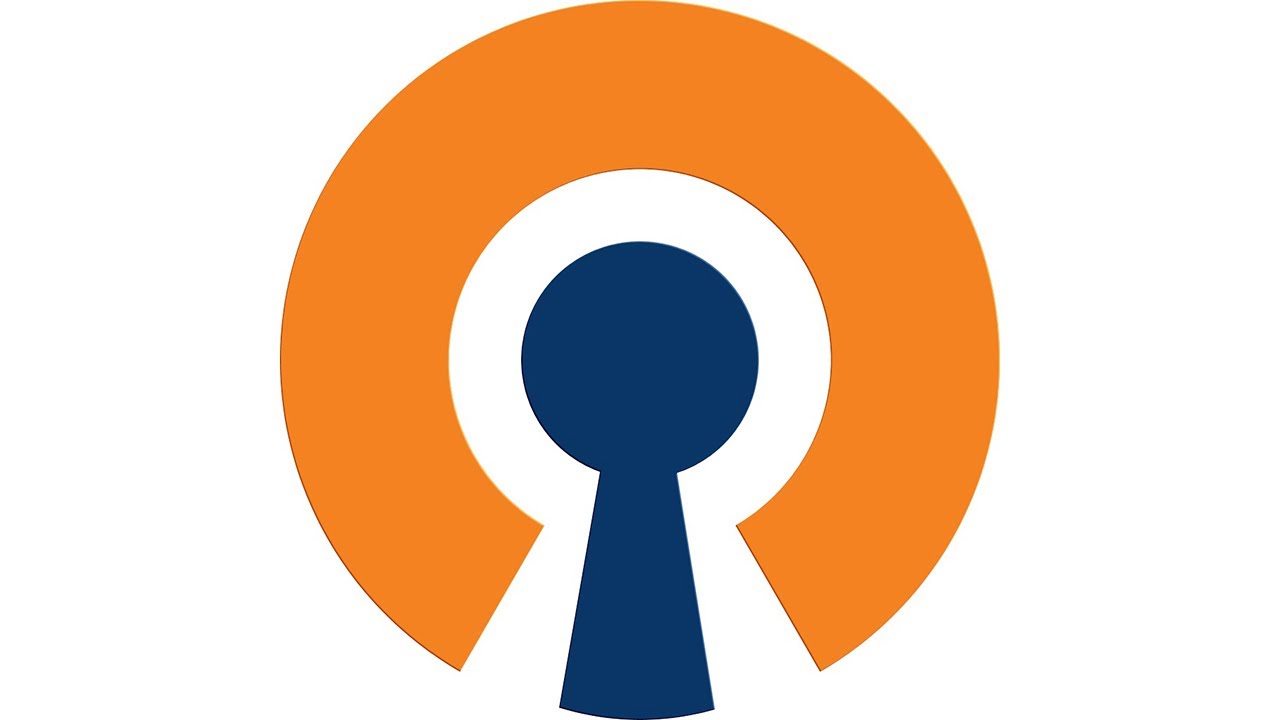Warning: tasks described below will lead to complete removal of data from your smartphone and might lead to bricking it.
Root and CWM Recovery
It’s good to start by having rooted phone with Android Gingerbread 2.3.5 on board. During the process you might find yourself in hard position of trying to select proper builds for your system so I recommend wiping it completely and flashing software stored in the following package: https://archive.org/details/i9000_galaxysmtd.7z. It contains:
- Windows drivers for Samsung smartphones;
- right version of Odin flashing software which works with our smartphone;
- complete image of gingerbread android, root and kernel with CWM recovery;
- last release of cyanogenmod 11 for galaxysmtd;
- selected gapps.
Another warning: You might want to follow these instructions on a Windows system which you’re ready to reinstall afterwards. It might get infected during the process and virtual machine will not suffice.
First step is installation of Samsung drivers and Windows reboot afterwards. Then we’ll start Odin. 1.83 is the last release which supports I9000 correctly, otherwise it might get stuck on „initializing connection”.
Let’s get to the phone. We need to start it in Download mode by pressing and holding VOL DOWN + POWER + HOME until it flashes with yellow icon and text. Then we connect the phone to computer, Odin should react with message containing Added.
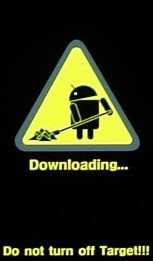
Now in Odin I9000XXJW4_I9000OXAJW4_XEU we open the following files:
- PIT:
s1_odin_20100512.pit - BOOTLOADER:
APBOOT_I9000XXJW4_CL1043937.tar.md5 - PDA:
CODE_I9000XXJW4_CL1043937.tar.md5 - PHONE:
MODEM_I9000XXJW4_CL1118084.tar.md5 - CSC:
GT-I9000-CSC-HOME-MULTI-OXAJW4-LITE.tar.md5
Next click on Start. Process will take a while and our I9000 might restart few times, but do not react. When Odin tells you it’s finished close it and disconnect the phone. We need to restart the phone into Downloadmode again by pressing and holding VOL DOWN + POWER + HOME until it flashes with yellow icon and text. Then we connect it to the computer and wait for Odin response.
This time from I9000XXJW4_I9000OXAJW4_XEU_DEODEX_ROOT directory we select these files:
- PIT:
s1_odin_20100512.pit - PDA:
CODE_I9000XXJW4_ROOT_DEODEX.tar.md5
And click on Start. This process should take less time. When Odin tells us it finished our Samsung will be in the process of another restart. We need to close Odin again, and restart our phone int o Download mode.
Those restarts are necessary in order for the whole process to go smoothly, other wise you might get stuck with Odin not flashing files or not recognizing connected phone.
One last time from CF-Root-XX_OXA_JW4-v4.4-CWM3RFS directory we select CF-Root-XX_OXA_JW4-v4.4-CWM3RFS.tar as PDA and click on Start. Afterwards phone will reboot into system showing us first time wizard. We need to go through until we have our system ready to work.
Upgrade to Android KitKat 4.4
After reconnecting phone to the computer it should announce itself in the system and let us copy files onto it. We copy:
cm-11-20150901-SNAPSHOT-XNG3CAO3G0-galaxysmtd.zipgapps-kk-20140606-signed.zip
To the main memory of the I9000, not the SD card. Than disconnect the phone.
This time we need to boot the phone into Recovery mode by pressing and holding VOL UP + POWER + HOME until it displays another menu of Clockworkmod recovery. We go through it using VOL UP (up), VOL DOWN (down) and HOME (select). Before flashing new system on our Samsung we need t finish the following tasks:
- wipe data/factory reset
- wipe cache partition
- wipe dalvik cache (from
advancedsubmenu)
Now that our phone is wiped clean we can install CM11 by choosing install zip from sdcard option, selecting cm-11-20150901-SNAPSHOT-XNG3CAO3G0-galaxysmtd.zip from its memory and confirming the task. After the start phone will reboot few times showing different screens, please do not react and wait for it to finish.
When it’s done it will show you different Recovery screen ready for another tasks. Now we flash gapps by selecting install zip from sdcard option, selecting gapps-kk-20140606-signed.zip and confirming the process. This time phone will not restart, just wait patiently for it to finish. Et voilà, please restart your phone by choosing reboot system now. After standard Samsung screen you’ll see Cyanogenmod’s boot screen. This start will take a long time so please wait for it to finish. When you see first time wizard you have succeed and are ready to go!
Recovering I9000 from brick
There are many ROMS and versions available, including Android 5, 6 and even 7. Not all of them are as easy to flash and as stable as CM11. Users often note high battery usage and overall slowdown of the system. There are also failing installs which left you with not working TWRP or bootloop. If you will find yourself in one of those brick situations or in need to reverse to the stable system please follow Root and CWM Recovery section of this guide. You’ll be up and running in no time.